 |
| Cara Menghapus Cell Kosong Pada Excel |
Baca Juga: Membuat Terbilang Otomatis Pada Excel
Tips ini untuk mengatasi solusi ketika anda memiliki data dalam satu kolom tertentu dengan jumlah baris yang sangat banyak. Di antara baris tersebut ada yang tidak terisi data atau "blank cell". Blank cell ini tentu akan mengganggu anda ketika akan melakukan penjumlahan otomatis ataupun keperluan lainnya. Untuk itu, anda terlebih dulu harus menghapus semua blank cell tersebut agar tampilan sheet excel anda terlihat ringkas dan tidak ada data yang kosong.
Baca Juga: Sekali Ketik Beberapa Cell Terisi Otomatis, Begini Caranya
Jika anda menghapus satu per satu dari sekian banyak blank cell tentu saja akan memakan waktu yang tidak sedikit. Perlu kesabaran untuk delete satu per satu cell tersebut dan jelas bukan pekerjaan yang praktis. Untuk itu, anda bisa mencoba cara berikut agar semua blank cell tersebut bisa terhapus dengan satu kali langkah.
Baca Juga: Rahasia Tombol Ctrl + Shift + Arrow Pada Excel
Pertama, anda sorot/select semua data di suatu column tertentu. Pada gambar di atas saya ambil contoh di column D yang berisi data nama-nama siswa. Di antara baris tersebut ada cell yang kosong dan merupakan blank cell target yang akan anda hapus nantinya. Lalu anda klik menu "Find & Select" dan klik "Go To Special". Atau dengan cara singkat anda hanya perlu tekan tombol keyboard "Ctrl + G" dan selanjutnya klik "Special". Langkah selanjutnya anda pilih "Blanks" dan semua "blank cells" akan terseleksi. Lalu langkah terakhir adalah menghapus semua "blank cells" tersebut dengan proses "deleting".
Perhatikan gambar berikut!
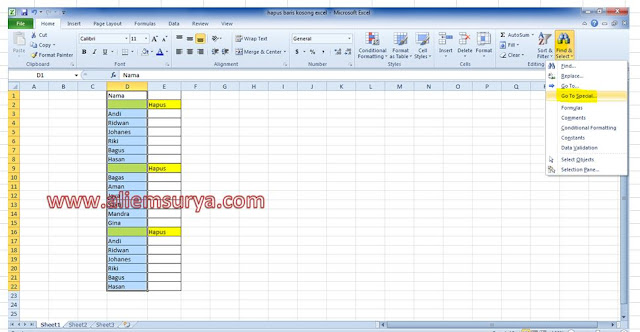 |
| Setelah Sorot Kolom Yang Anda Pilih, Klik Find & Select atau Langsung "Ctrl + G" |
 |
| Klik "Blanks" Untuk Mengambil Cell Kosong Dalam Kolom Yang Disorot |
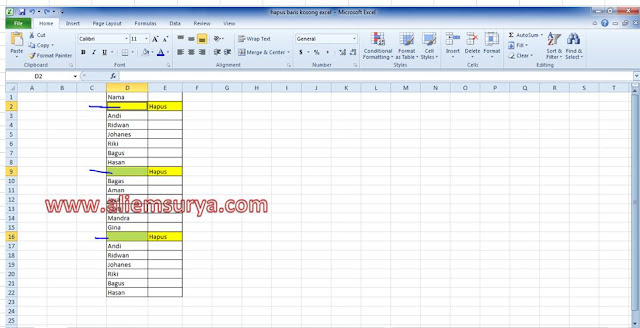 |
| Cell Kosong Telah Terseleksi (D2, D9, D16) Adalah Target Yang Akan Dihapus |
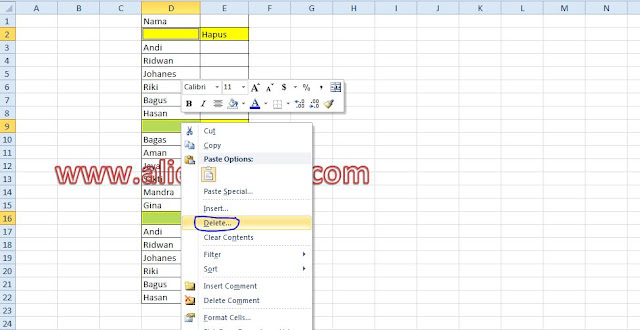 |
| Klik Kanan Di Salah Satu Cell Kosong Tersebut Dan Pilih "Delete" |
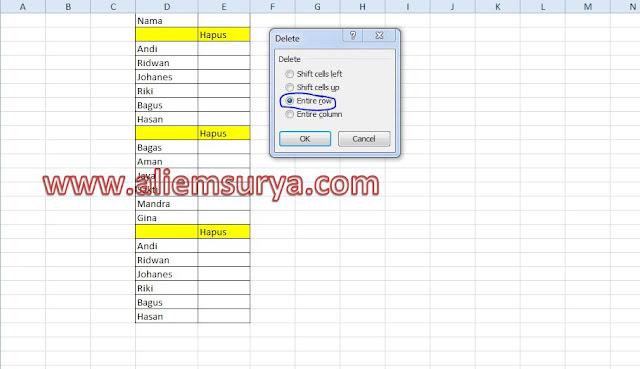 |
| Langkah Terakhir Pilih "Entire Row" & Klik "OK" |
Baca Juga: Tips Excel, Rahasia Tersembunyi Dari Tombol "Alt"
Hasil akhirnya, semua cell kosong di dalam kolom yang anda select akan terhapus otomatis tanpa perlu menghapus satu per satu.
Demikian tips dan trik sederhana cara menghapus beberapa cell kosong sekaligus dalam satu kolom di worksheet anda. Selamat mencoba dan semoga bermanfaat.
Salam,
~aliemsurya~
0 Response to "Tips Excel, Cara Menghapus Beberapa Cell Yang Kosong Sekaligus Pada Worksheet Excel"
Posting Komentar
Spam dan Sejenisnya Adalah Penyakit Berbahaya, Jadi Jangan Ditularkan Di Blog Ini Ya Bray